UN RISCONTRO IMMEDIATO
064468590 / 3293806530
Se ti capita spesso di passare diverso tempo su Photoshop per migliorare la grafica del tuo sito web eccoti alcuni trucchi che possono migliorare il tuo lavoro con il noto programma di grafica.
Normalmnete quando apri Adobe Photoshop hai in mente un obiettivo semplice, come ritagliare una foto, migliorarne la risoluzione o modificarne le dimensioni, poi guardando quante opzioni ci sono e cercando di capire quali pulsanti premere per eseguire il tuo compito tutto si trasforma improvvisamente nel faticoso tentativo di trovare il pulsante giusto.
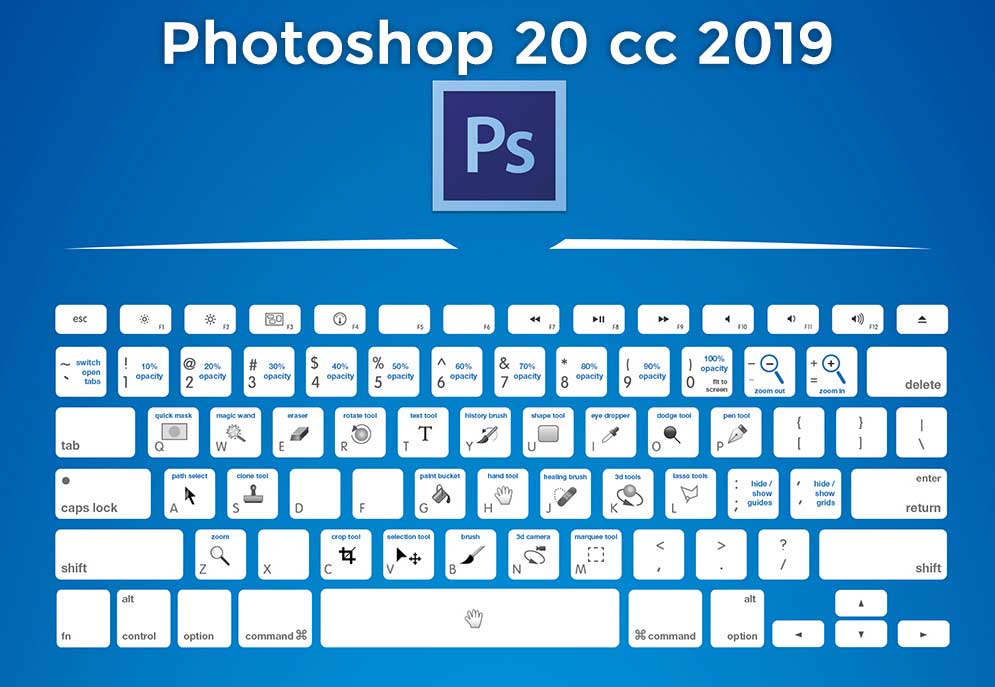
Non sarebbe bello se potessi avere a portata di mano una serie di scorciatoie che semplicemente premendo un pulsante, magicamente faccia ciò che volevi fare? Bene, perchè ci sono molte scorciatoie di Photoshop che funzionano praticamente premendo una serie di tasti.
Premendo la giusta combinazione di tasti, è possibile selezionare strumenti, manipolare immagini e livelli e persino apportare modifiche al progetto. Se hai appena iniziato con il software di fotoritocco, potrebbero essere troppe le scorciatoie di Photoshop per ricordarle tutte. Ecco il perché di questa guida, un aiuto affinché tu possa avere raccolti i principali comandi da utilizzare ogni volta che resti bloccato sul tuo progetto di grafica.
Tutte le scorciatoie suggerite in questa guida speciale sono utilizzabili sia su PC che su Mac, ma può succedere che a volte siano diverse per diversi sistemi operativi. Sono incluse entrambi i tipi di comando e, nei casi in cui potrebbero essere diversi, le istruzioni per il Mac appaiono tra parentesi e in corsivo. Come sarai abituato a vedere le combinazioni di più tasti formule sono indicate con il segno più (+) proprio per rappresentare la contemporaneità della combinazione. A volte, il segno più (+) potrebbe essere parte del comando stesso, come ad esempio nel comando Zoom per ingrandire una parte di un'immagine.
Impostare i tuoi contenuti in Photoshop sembrerebbe una delle attività più semplici ma conosce le scorciatoie per cambiare la dimensione dello sfondo o lo zoom nel tuo progetto sono davvero di aiuto per chiunque. Eccoti alcune delle combinazioni di tasti fondamentali e più importanti da conoscre:
1) Control + Alt + i ( Command + Opzione + i ) = Modifica la dimensione dell'immagine.
2) Control + Alt + c ( Command + Opzione + c ) = Cambia dimensioni dell'area di lavoro.
3) Control + + ( Command + + ) = Zoom avanti.
4) Control + - ( Command + - ) = Zoom indietro.
5) Control + ' ( Command + ' ) = Mostra o nasconde la griglia , (le linee orizzontali e verticali generate automaticamente che aiutano ad allineare gli oggetti all'area di lavoro).
Queste scorciatoie attivano diversi gruppi di strumenti, come il "Lasso", il "Pennello" o il "Pennello correttivo al volo". All'interno di questi strumenti tuttavia ci sono diverse funzioni, ad esempio, nel gruppo di strumenti "Bacchetta magica" è possibile eseguire una nuova selezione o aggiungere e sottrarre quella attuale.
Ognuno di questi strumenti ha una scorciatoia da tastiera e ne abbiamo indicate alcune di seguito:
5) v = Puntatore, aka Move Tool 
6) w = Bacchetta magica 
7) m = Marquee rettangolare, ovvero lo strumento di selezione 
8) l = Lasso 
9) i = COntagocce (individua i colori) 
10) c = Ritaglia 
11) e = Eraser (Cancella) 
12) u = Rettangolo 
13) t = Testo orizzontale 
14) b = Pennello 
15) y = Storia Pennello 
16) j = Pennello correttivo al volo 
17) g = Gradiente 
18) a = Selezione percorso 
19) h = Mano 
20) r = Ruota vista 
21) p = Penna 
22) s = Timbro clone 
23) o = Scherma 
24) z = Strumento di Zoom 
25) d = Colori in primo piano e di sfondo predefiniti ![]()
26) x = Cambia i colori in primo piano e di sfondo ![]()
27) q = Modifica in modalità Maschera veloce 
28) x = Cambia modalità schermo 
Con le impostazioni del pennello è possibile modificare le dimensioni, la forma e la trasparenza delle pennellate per ottenere una serie di effetti visivi diversi. Per usare queste scorciatoie da tastiera, prima seleziona lo strumento Pennello premendo b .
29) , o . = Seleziona lo stile del pennello precedente o successivo.
30) Maiusc + , o . = Seleziona il primo o l'ultimo stile del pennello utilizzato.
31) Caps Lock o Shift + Caps Lock (Caps Lock) = Visualizza mirino preciso per i pennelli.
32) Maiusc + Alt + p (Shift + Opzione + p) = Attiva / disattiva l'opzione aerografo.
Se utilizzato correttamente lo strumento selezione consente di selezionare singoli elementi, l'intera grafica e determinare ciò che viene copiato, tagliato e incollato nella grafica.
Per utilizzare queste scorciatoie da tastiera, seleziona prima lo strumento Selezione premendo m .
33) Control (Command) = Passa dallo strumento Slice allo strumento Slice Selection.
34) Maiusc + trascina = Disegna un'area quadrata.
35) Alt + trascinamento (Opzione + trascinamento) = Disegna dal centro verso l'esterno.
36) Maiusc +alt+ trascinamento (Maiusc + opzione + trascinamento) = Disegna una porzione quadrata dal centro verso l'esterno.
37) Barra spaziatrice + trascinamento = Riposizionare la sezione durante la creazione della sezione.
Le opzioni di fusione includono una serie di funzioni per migliorare l'aspetto della grafica. Puoi sempre scegliere un'opzione di fusione andando alla barra dei menu in alto, in Livello > Stile livello > Opzioni di fusione. Oppure puoi fare doppio clic su qualsiasi livello per visualizzare le opzioni per quel particolare livello.
Una volta aperte le opzioni di fusione puoi utilizzare le scorciatoie da tastiera per selezionarle senza spostare il mouse. Per utilizzare queste scorciatoie, seleziona lo strumento Sposta (" v "), quindi seleziona il livello su cui desideri utilizzare le opzioni di fusione. Di seguito sono elencate alcune delle modalità più popolari.
38) Shift + + o - = Ciclo attraverso i metodi di fusione.
39) Maiusc + Alt + n (Maiusc + Opzione + n) = Modalità normale
40) Maiusc + Alt + i (Maiusc + Opzione + i) = Dissolvi
41) Maiusc + Alt + k (Maiusc + Opzione + k) = Scurisci
42) Maiusc + Alt + g (Maiusc + Opzione + g) = Alleggerisci
43) Maiusc + Alt + m (Maiusc + Opzione + m) = Moltiplica
44) Maiusc + Alt + o (Maiusc + Opzione + o) = Sovrapposizione
45) Maiusc + Alt + u (Maiusc + Opzione + u) = Tonalità
46) Maiusc + Alt + t (Maiusc + Opzione + t) = Saturazione
47) Maiusc + Alt + y (Maiusc + Opzione + y) = Luminosità
Per ulteriori scorciatoie di miscelazione di nicchia, consulta questi suggerimenti di Adobe.
Se vuoi modificare un oggetto complesso con più livelli, ecco alcune scorciatoie che potresti voler sapere:
48) Control + a ( Command + a ) = Seleziona tutti gli oggetti
49) Control + d ( Command + d ) = Deseleziona tutti gli oggetti
50) Maiusc + Ctrl + i ( Maiusc + Command + i ) = Seleziona l'inverso degli oggetti selezionati
51) Control + Alt + a (Command + Opzione + a) = Seleziona tutti i livelli
52) Ctrl + Maiusc + E (Command + Maiusc + e) = Unisci tutti i livelli
53) Alt + . (Opzione + .) = Seleziona il livello superiore
54) Alt + , (Opzione + ,) = Seleziona il livello inferiore
Nota : nelle scorciatoie da 55 a 57, le parentesi ( [] ) sono le sequenze di tasti nel Command e "OR" si riferisce alla parola effettiva - come in, premere una parentesi o l'altra, non le lettere "o" e " r ".
55) Alt + [ OR ] (Opzione + [ OR ]) = Seleziona il livello successivo in basso o in alto
56) Control + [ OR ] (Command + [ OR ]) = Sposta il livello target verso il basso o verso l'alto
57) Ctrl + Maiusc + [ OR ] (Command + Maiusc + [ OR ]) = Sposta il livello in basso o in alto
58) Maiusc + Ctrl + n (Maiusc + Command + n) = Crea un nuovo livello
59) Control + g (Command + g ) = Raggruppa i layer selezionati
60) Control + Shift + g (Command + Shift + g) = Separa i layer selezionati
61) Control + e (Command + e) = Unisci e appiattisci i layer selezionati
62) Ctrl + Maiusc + Alt + e ( Command + Maiusc + Opzione + e) = Combina tutti i livelli in un nuovo livello sopra gli altri livelli.
Nota: questo passaggio ti offre un layer combinato, con tutti gli elementi di quel livello in livelli separati sotto, che è diverso da un comando tradizionale di unione e uniforma livelli.
63) Control + t (Command + t) = Trasforma il tuo oggetto, che include il ridimensionamento e la rotazione
Hai finito di lavorare sul tuo progetto e ora vuoi condividerlo con il mondo utilizza queste semplici scorciatoie:
64) Ctrl + Maiusc + s (Command + Maiusc + s) = Salva il tuo lavoro come ...
65) Ctrl + Maiusc + Alt + s (Command + Maiusc + Opzione + s) = Salva per Web e dispositivi mobili
Spero che questa serie di comandi utilizzabili attraverso una scorciatoia da tastiera possa esserti davvero di aiuto. Le evoluzioni di Adobe Photoshop o degli ambianti software in cui lavora posso facilmente cambiare rendendo imprecisa o fuorviante questa piccola guida, ti invitiamo a commentare ma sopratutto a dare il tuo contributo qual'ora riscontrassi imprecisioni.
 Bix Servizi Web Marketing Srls
Copyright © 2025 Bix Servizi Web Marketing Srls - PIVA/C.F. 14446471006 - All rights reserved
Bix Servizi Web Marketing Srls
Copyright © 2025 Bix Servizi Web Marketing Srls - PIVA/C.F. 14446471006 - All rights reserved